店舗基本情報(基本情報)
基本情報登録
あらかじめ情報が入ってる場合もありますが、最新の正しい情報になっているかご確認ください。
1.店舗基本情報画面へ移動
左部メニュー「店舗基本情報」の中の「基本情報」をクリックし、基本情報画面へ移動します。
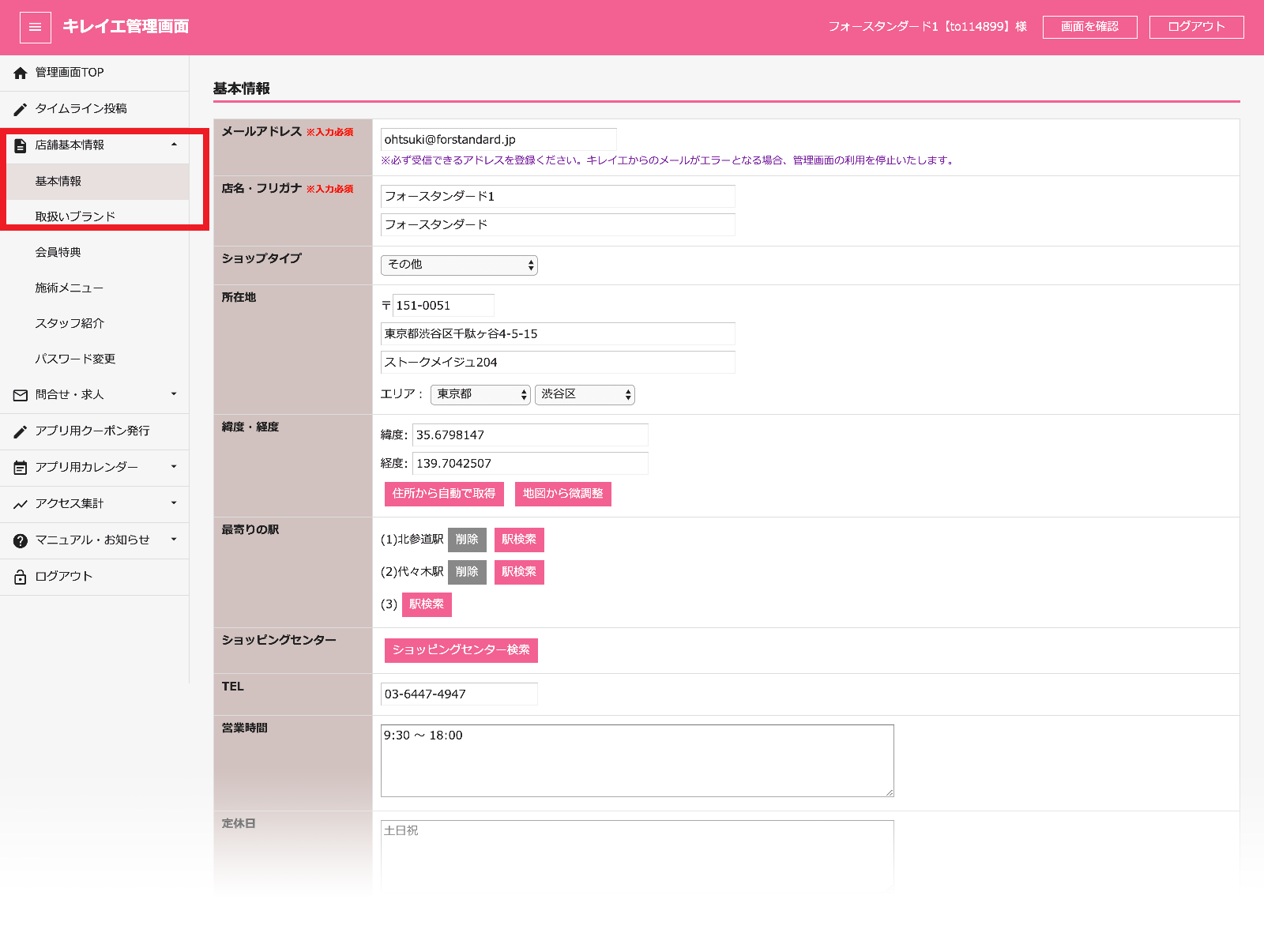
2.必要な項目を追加し、登録完了
入力欄に従って必要項目を入力し、投稿内容を確認したら、最下部の「この内容で登録する」をクリックします。
〜基本情報〜
①メールアドレス(※記入必須)
※唯一の連絡方法です。必ず受信できるアドレスをご登録ください。
キレイエからのメールがエラーとなる場合は、管理画面のご利用を停止させていただきます。
②店名・フリガナ(※記入必須)
③ショップタイプ
④所在地
※地図に反映されますので、間違いがないかご確認ください。
⑤緯度・経度
※住所から反映されない場合または地図がずれている場合は、地図から直接設定してください。
地図の設定はこちら
⑥最寄りの駅
駅の設定はこちら
⑦ショッピングセンター
⑧TEL
⑨営業時間
⑩定休日
⑪アクセス・駐車場
⑫支払い方法 [NEW]
お店で利用可能な決済手段にチェックを入れてください。
⑬問合せ機能
お客様からの問い合わせを受け付ける機能のオン・オフの設定ができます。
※問い合わせ機能を利用する場合、設定したメールアドレス宛にお客様からのメールが送信されます。
ドメイン指定解除などメールが受信できるように設定をお願いします。
〜PR情報〜
⑭タイムライン表示数
⑮ロゴ画像
⑯店舗画像
⑰お店から
お店の紹介文や、お客様へのメッセージ等を入力します。
⑱PR画像
⑲ホームページ
⑳ブログ
⑳Facebook
㉑Twitter
㉒Instagram
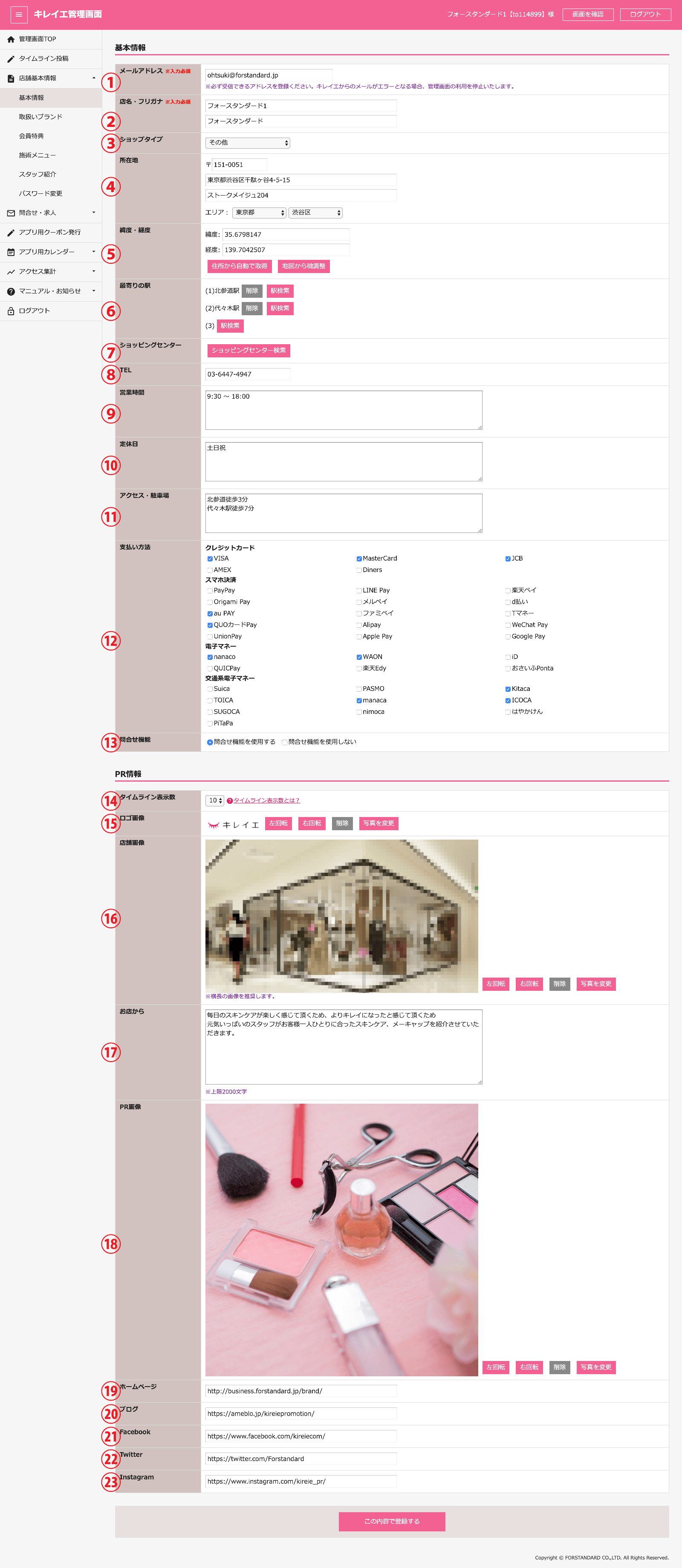
⑦地図の調整(緯度/経度)
住所を追加し、A:「住所から自動で取得」から地図の設定ができます。
ですが、取得が出来なかった場合や、地図の位置がずれている場合は、B:「地図から微調整」から設定します。
A:住所から自動で取得
①1つ上の項目「所在地」に住所を正しく入力します。正しく設定されると、「エリア」項に、入力した都道府県と市区町村が自動的にセットされます。
②「住所より緯度経度取得」ボタンを押下します。(図中A)
※必ず最下部の「この内容で登録する」から保存してください。
B:地図から微調整
①「地図から微調整(図中B-①)」をクリックし、地図を開きます。
②赤い印を動かして設定したい場所へ移動します。(図中B-②)
③場所が確定したら「この位置でセット」をクリックします。(図中B-③)
※必ず最下部の「この内容で登録する」から保存してください。
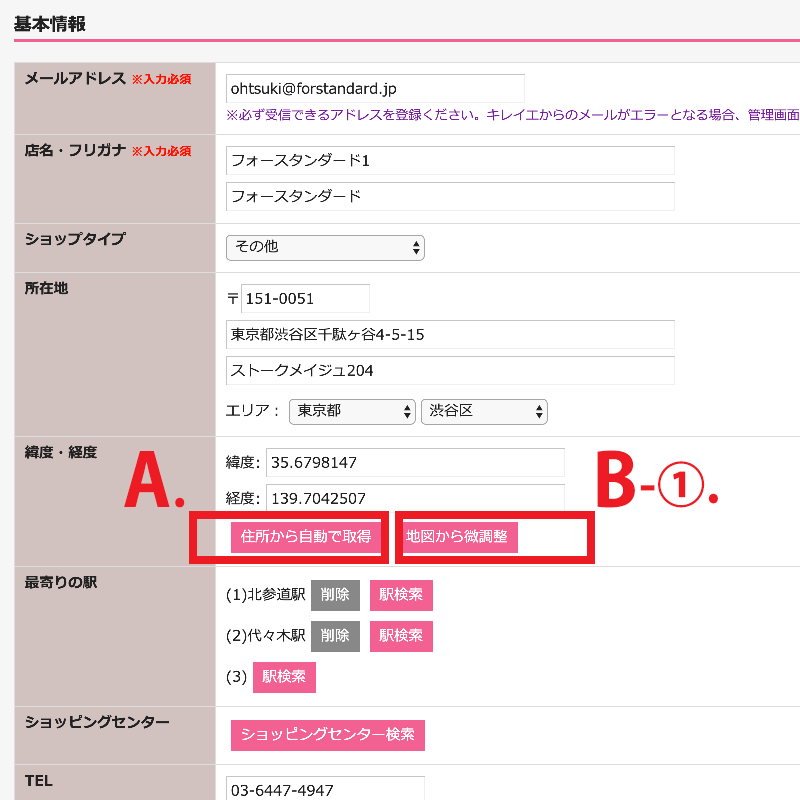
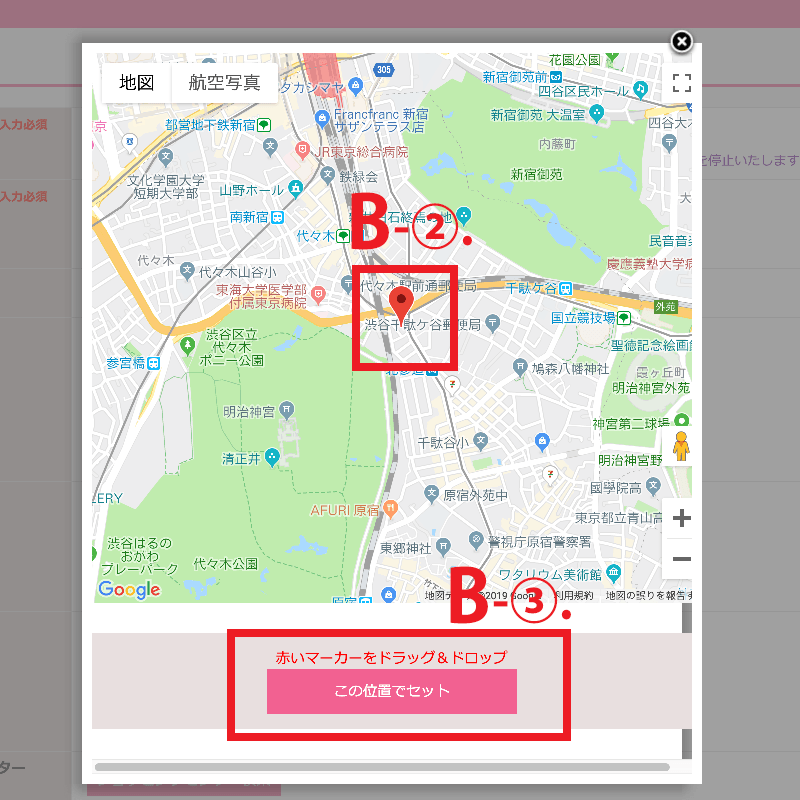
実際の画面
PC版/スマホ版
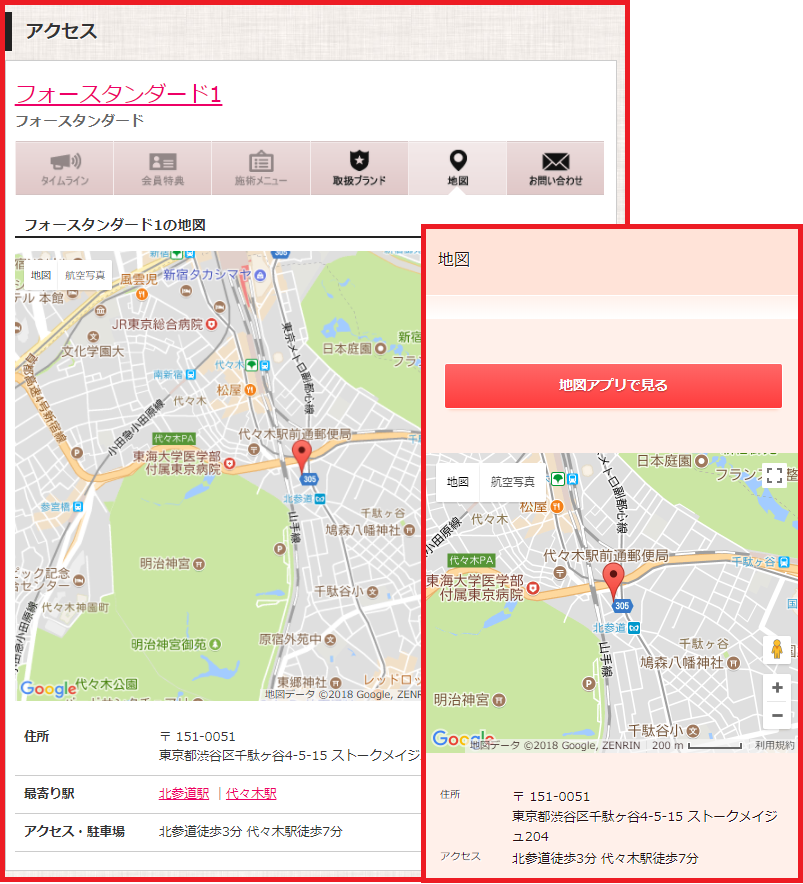
⑧最寄り駅登録
駅の設定
①「駅検索」をクリックし、駅検索ページを開きます。
②駅名入力します。
③「検索を開始」クリックし該当一覧を出します。
④該当する駅が見つかりましたら、「決定」ボタンをクリックします。
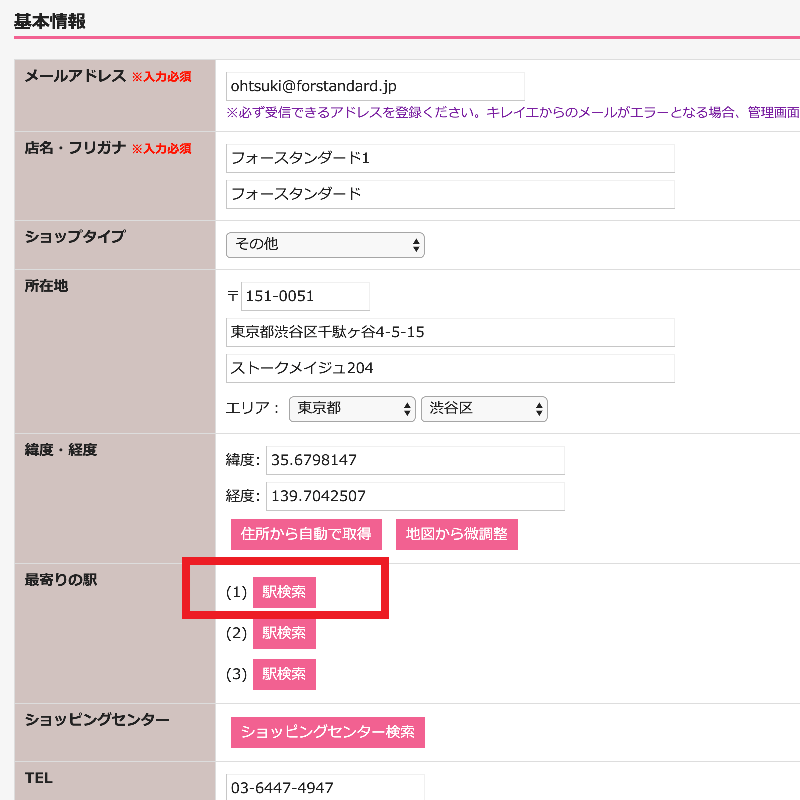
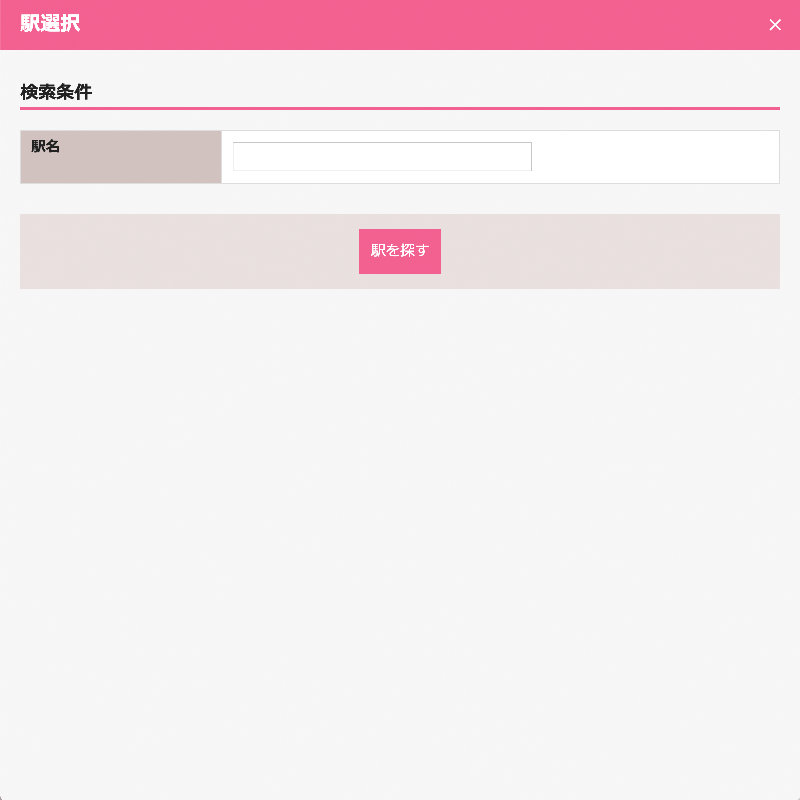
実際の画面
PC版/スマホ版
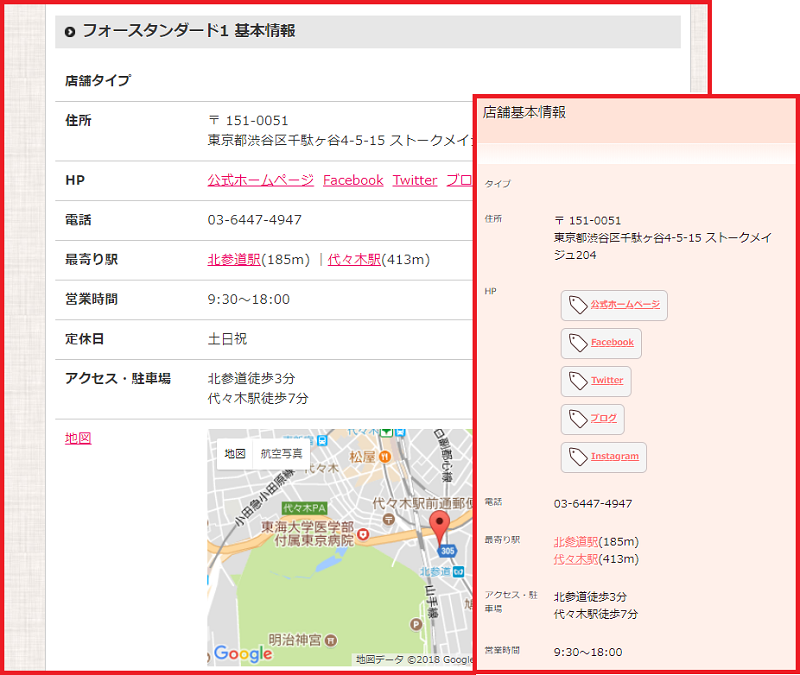

POINTスマートフォンでご利用の際は、メニューを展開してご利用ください!
スマートフォンでのログイン直後は、メニューが格納状態になっています。
「メニュー」ボタン(画面左上、横三本線の箇所)をクリック/タップし、メニューを展開してください。
メニューボタン:ここをタップ!
【スマートフォンで表示した際の、初期状態】
【メニューを展開した状態】